Bài viết dưới đây sẽ hướng dẫn thầy cô cách sử dụng ứng dụng Microsoft Whiteboard trong dạy học.
Thầy cô có thể cài đặt ứng dụng Microsoft Whiteboard cho Windows 10 từ Microsoft Store. Sau khi cài đặt, hãy đăng nhập vào Whiteboard với tài khoản Microsoft miễn phí (Outlook, Hotmail, Live, Xbox, v.v.) hoặc tài khoản Office 365 (cá nhân, công việc hoặc trường học).
Thầy cô tải Microsoft Whiteboard về thiết bị từ App Store (yêu cầu iOS 9 trở lên của Apple, iPhone 5s trở lên, iPad Mini 3 trở lên, iPad Air hoặc iPad Pro).
Sau khi cài đặt, thầy cô đăng nhập vào Whiteboard với tài khoản Microsoft miễn phí (Outlook, Hotmail, Live, Xbox, v.v.) hoặc tài khoản Office 365 (cá nhân, công việc hoặc trường học)
Đối với sản phẩm thương mại, Whiteboard cho web được triển khai cho tất cả người dùng. Sau khi bật, thầy cô có thể truy nhập bảng trắng cho web tại https://whiteboard.Microsoft.com.
Whiteboard cho trang web hiện đang cho phép người dùng tạo và tham gia bảng, tạo và xóa viết tay và xem các ghi chú và hình ảnh dính mà những người khác đã thêm. Whiteboard hỗ trợ hầu hết các trình duyệt như Edge, Chrome, Firefox và Safari.
Khi nói đến việc vẽ và phác thảo các ứng dụng, một giao diện người dùng thông minh là chìa khóa giúp thầy cô và học sinh dễ dàng làm chủ được công cụ của mình. Whiteboard cung cấp chỉ một tấm bảng nền màu trắng khổng lồ mà người dùng có thể vẽ hay làm bất cứ thứ gì trên đó.
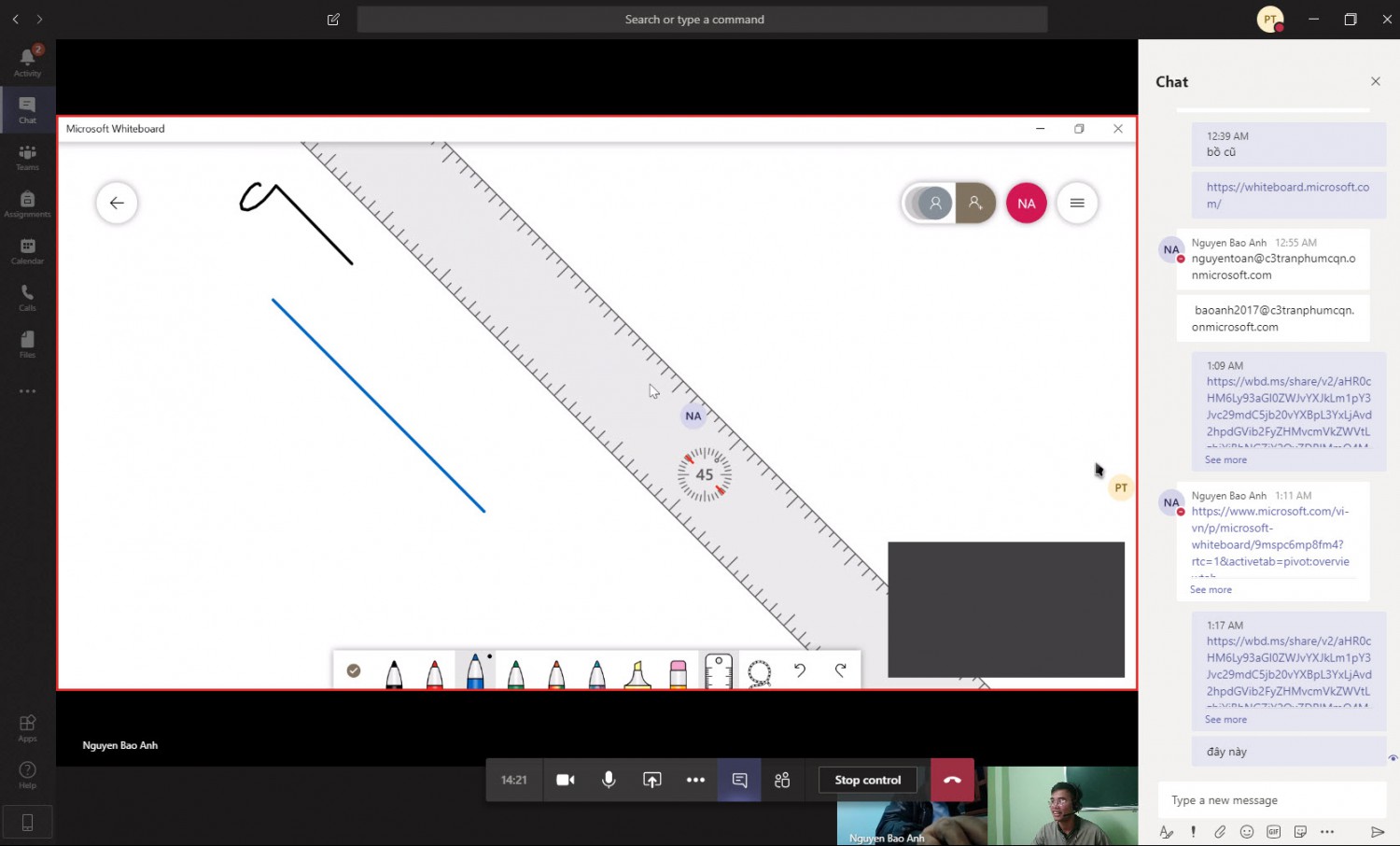
Giao diện chính của Microsoft Whiteboard cực kỳ đơn giản, bất cứ ai cũng có thể tiếp cận, nó bao gồm một số tính năng như: Chọn bảng hay tạo 1 bảng mới, Chia sẻ những gì thầy cô đã trình bày trên bảng với người khác, Menu Setting giúp thầy cô thiết lập thêm cho bảng của mình. Và ở bên dưới của bảng có thành công cụ cũng rất đơn giản.
Mỗi một môn học. một chủ đề có thể cần những background khác nhau để phù hợp với môn học hoặc chủ đề học tập nào đó. Để thiết lập thầy cô bấm chọn biểu tượng Menu Setting  ở góc trên bên trái của bảng.
ở góc trên bên trái của bảng.
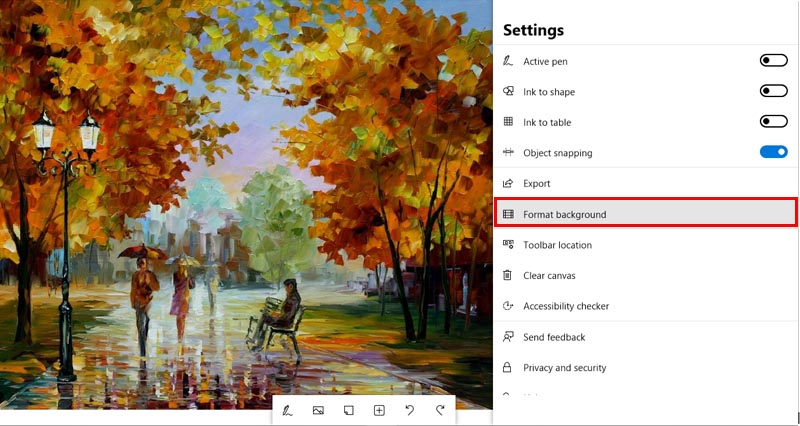
Tiếp đến thầy cô chọn Format background và chọn nền phù hợp, giả sử ở đây Nam chọn Square

Để sử dụng bút vẽ trên bảng trắng thầy cô lựa chọn công cụ  Switch to inking mode trên thanh công cụ (công cụ này đi kèm với 1 màn hình cảm ứng hoặc 1 bảng vẽ như wacom cùng 1 bút cảm ứng thì tuyệt vời). Sau đó thầy cô có thể chọn các màu hoặc công cụ phù hợp như bút Hightlight, tẩy, thước, công cụ lựa chọn (Lasso Select)
Switch to inking mode trên thanh công cụ (công cụ này đi kèm với 1 màn hình cảm ứng hoặc 1 bảng vẽ như wacom cùng 1 bút cảm ứng thì tuyệt vời). Sau đó thầy cô có thể chọn các màu hoặc công cụ phù hợp như bút Hightlight, tẩy, thước, công cụ lựa chọn (Lasso Select)

Thầy cô có thể thêm những gì vào bảng trắng?
Để thêm những nội dung này vào bảng trắng thầy cô chỉ việc nháy phải chuột vào bảng trắng –> Xuất hiện menu –> sau đó thầy cô chọn nội dung mà thầy cô cần thêm.
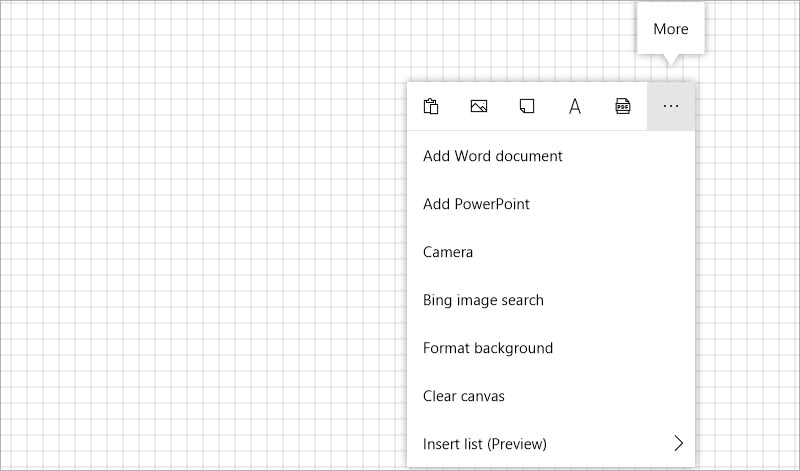
hoăc bấm chọn menu  trên thành công cụ
trên thành công cụ
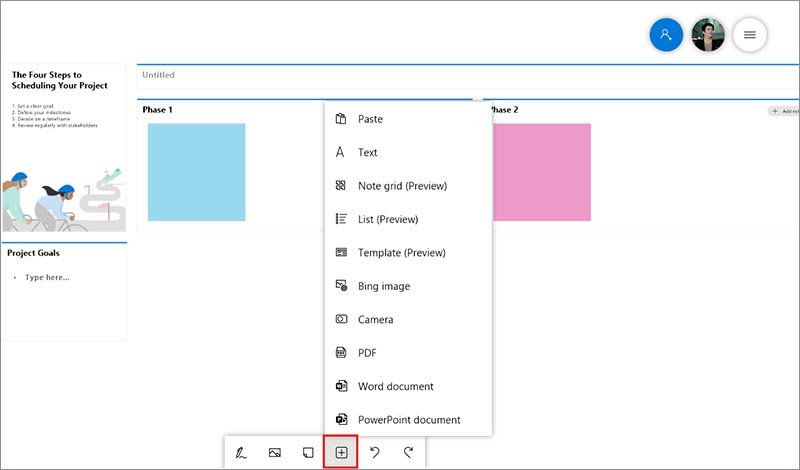
Ví dụ dưới này Nam sẽ thêm 1 file Word và 1file powerpoint có 2slide vào Whiteboard
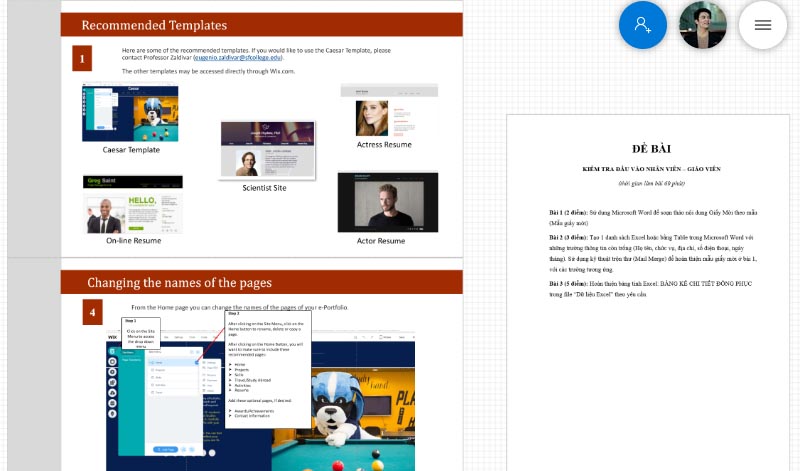
Thật đơn giản đúng không ạ.
Để chia sẻ những nội dung, ý tưởng mà thầy cô đã trình bày trên bảng với học sinh hoặc đồng nghiệp của mình. Thầy cô chỉ việc bấm chọn nút chia sẻ ở góc trên bên trái của bảng.
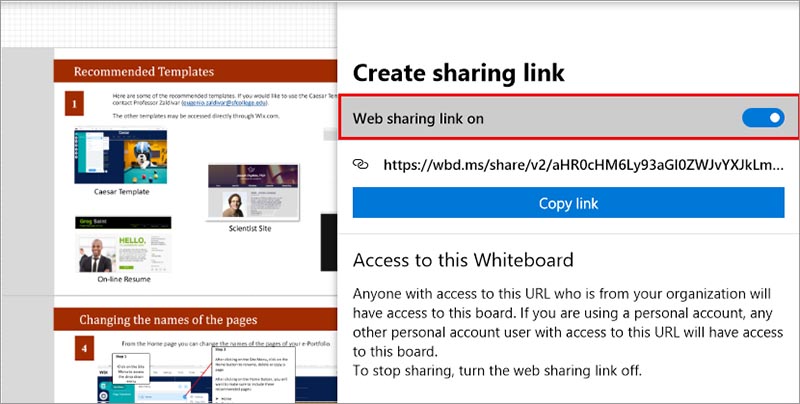
Sau đó thầy cô bật nút Web sharing link on và copy link gửi cho học sinh hoặc đồng nghiệp của mình.
Trên đây là phần hướng dẫn nhanh giúp thầy cô dễ dàng làm quen với Whiteboard một phần mềm miễn phí trên Windows 10 cực hay (có thể nói là chiếc bảng trắng hay nhất hiện nay). Hy vọng thầy cô sẽ có những giờ dạy thú vị cùng với Microsoft Whiteboard.
Ý kiến bạn đọc